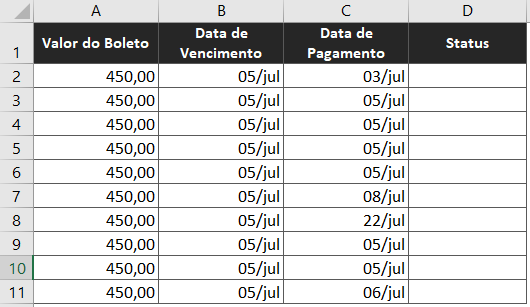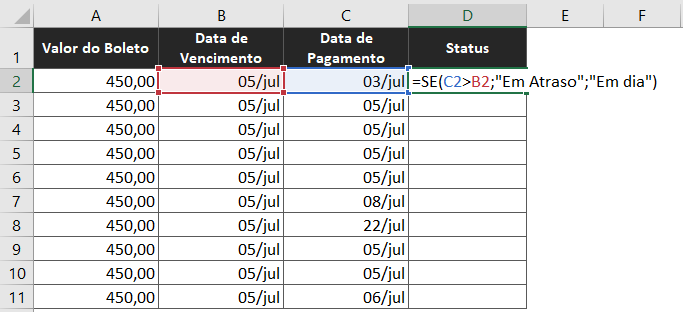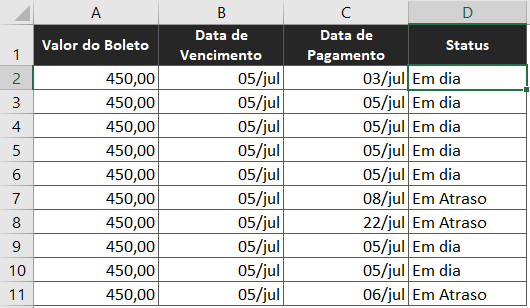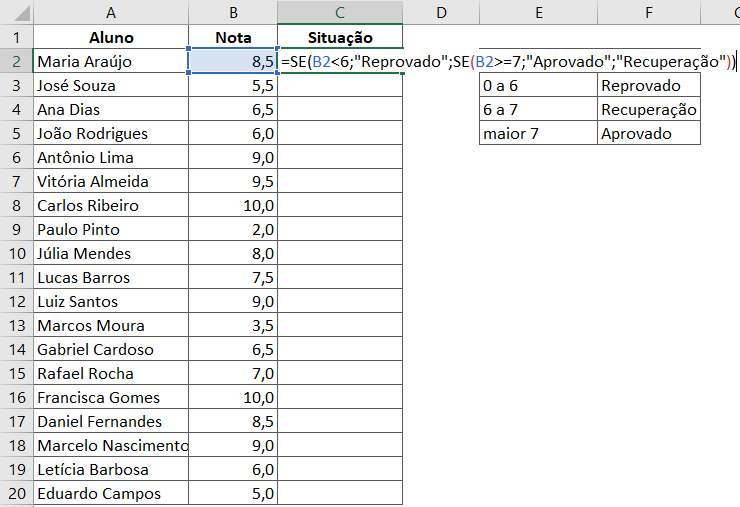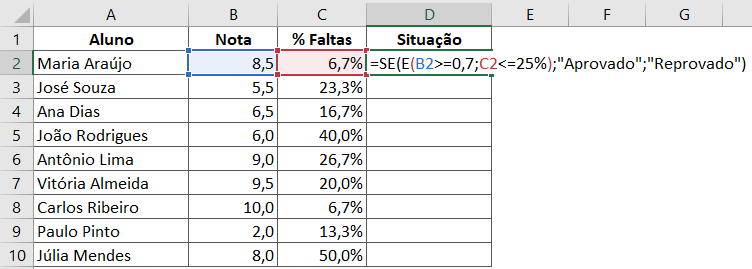A função SE Excel é uma das funções mais importantes e mais usadas. Então vamos falar aqui sobre a Fórmula SE no Excel e várias as formas de usá-la. Vamos utilizar exemplos de fácil entendimento para você aprender e já sair fazendo esta função.
Veja também nossa vídeo aula sobre o assunto em seguida.
Para baixar a planilha utilizada nesta aula, preencha seu e-mail abaixo:
O que é e quando usar a função SE Excel
A função SE Excel é usada para realizar um teste lógico. É uma fórmula condicional, ou seja, na sua forma mais simples há duas possibilidades para uma condição, uma verdadeira e outra falsa. Se atender a condição o resultado será verdade e se não atender será falso.
Quando fazemos a fórmula SE no Excel devemos especificar qual resultado trará se a condição for atendida, ou seja, verdadeira. Devemos definir também qual resultado deverá trazer caso não atenda a condição, ou seja, falso.
Veja abaixo como é a sintaxe da função SE Excel:
=SE(teste_lógico; [valor_se_verdadeiro]; [valor_se_falso])
Podemos ver assim que a fórmula tem 3 partes. O teste lógico, que é a condição atingida ou não. O resultado caso a condição aconteça e por fim a terceira parte é o resultado caso a condição não aconteça.
Utilizamos a fórmula SE no Excel em diversas situações. Por exemplo: pode dizer se um aluno foi aprovado ou reprovado de acordo com a nota. Se a nota for maior que 7 aprovado, caso contrário reprovado. Serve para verificar SE a data de pagamento é maior que a data de vencimento, nesse caso o resultado será pagamento atrasado, caso contrário o resultado é pagamento em dia.
Há muitas situações, nesse sentido os casos que listei acima foram apenas para dar uma melhor ideia.
Como utilizar a fórmula SE no Excel
Vamos fazer agora vários exemplos de utilização da função SE Excel. O objetivo é fazer você entender todas as aplicações dela e conseguir usar no que precisa.
Função SE – Exemplo Clássico
A forma mais simples de usar a fórmula SE é com uma única condição: é um resultado de acordo com a condição verdadeira e outro resultado caso seja falsa.
Vamos criar a fórmula na coluna “Status” do quadro acima apontando se o boleto foi pago com atraso ou em dia.
A fórmula utilizada foi na linha 2 foi:
=SE(C2>B2;”Em Atraso”;”Em dia”)
Caso a data de pagamento seja maior que a data de vencimento indicará que o boleto foi pago com atraso caso contrário, o status será de boleto em dia.
Depois de feita a função na célula D2 é só copiar e em seguida colar nas linhas abaixo para usar a mesma fórmula com a função SE Excel para todos os casos da tabela. Então, veja como ficou todos os casos na tabela abaixo.
Utilizando para verificar se a célula está vazia
Em alguns casos você pode querer que onde tem células vazias ao invés do Excel te retornar algum valor ele retorna um resultado vazio também.
Por exemplo, temos uma lista de produtos com o preço unitário, mas há casos em que não há nada nas células de quantidade, nesses casos vamos querer que ele retorne vazio ao invés de 0. Então, veja a figura abaixo para entender.
Para fazer isso vamos utilizar a fórmula SE no Excel conforme colocamos abaixo.
Observe na figura acima que a função SE Excel está na linha 3 checando se a célula C3 está vazia (“”), assim, se estiver vai retornar vazio no resultado. Se não estiver, o resultado será a multiplicação da coluna B com a coluna C.
=SE(C3=””;””;B3*C3)
No quadro abaixo vemos o resultado final depois que utilizamos a fórmula em todas as células do preço final.
Veja que onde está vazio na coluna C ficou vazio também no Preço Final da coluna D.
Função SE dentro de outro SE (Funções Aninhadas)
Podemos utilizar a fórmula SE dentro de outra fórmula se quantas vezes for necessário.
Essa possibilidade é conhecida como SE dentro de SE ou função SE aninhada.
É utilizado quando queremos colocar mais condições a fim de obter o resultado pretendido, ou seja, queremos mais do que 2 retornos dado que temos mais de uma condição.
No exemplo abaixo avaliamos um quadro de nota de alunos onde há 3 possíveis respostas. Assim, para obter essas respostas vamos usar uma função SE Excel dentro de outra função SE.
Observe que na coluna “Situação” iremos colocar o resultado das notas obtidas pelos alunos. No quadro a direita (nas colunas E e F) temos as faixas de notas com os resultados para cada faixa.
Na função SE utilizada acima fizemos na seguinte lógica:
- Se a nota for menor que 6 então o resultado é “Reprovado”
- Caso ela seja maior ou igual a 7 o resultado será “Aprovado”
- Se não for menor que 6 nem maior o igual a 7 então a nota está entre 6 e 7 e o resultado será “Recuperação”
=SE(B2<6;”Reprovado”;SE(B2>=7;”Aprovado”;”Recuperação”))
Fazendo assim e copiando a fórmula para as outras células da coluna “Situação” o resultado final ficou conforme o quadro abaixo.
Para deixar as células coloridas como estão acima, utilizei a formatação condicional. Se você quiser saber mais sobre formatação condicional deixe seu comentário no final do artigo. Se tivermos mais interessados no tema faremos um artigo completo sobre isso.
Temos um vídeo sobre SE dentro de outro SE. Então veja abaixo.
Função SE Excel em conjunto com as funções E e OU
Utilizar a fórmula SE no Excel com os operadores lógicos “E” e “OU” ampliam as possibilidades para as condições. Se precisamos avaliar mais de uma condição para um mesmo resultado, a melhor opção é utilizar a função SE Excel com “E” ou com “OU”. Entenda melhor a seguir.
Função SE com E
Os casos que precisar utilizar a função SE juntamente com “E” é quando, para o resultado ser verdadeiro ele precisa, necessariamente, atender às duas condições.
No exemplo em seguida, mostramos que além das notas os alunos também precisam obter frequência nas aulas, caso contrário serão reprovados. Então para receber a aprovação a nota precisa ser superior a 7 e o número de faltas não pode ser maior que 25%.
Observe como utilizamos a função SE juntamente com a função E.
=SE(E(B2>=0,7;C2<=25%);”Aprovado”;”Reprovado”)
A função “E” vai logo após a função SE e nela definimos as condições que a fórmula deve considerar para ser verdadeira. Pode ser definido duas ou mais condições e todas devem ser atingidas para o resultado ser verdadeiro, se uma delas não atingir então trará o retorno de falso.
Observe abaixo o resultado e veja que mesmo atingindo a nota, ainda assim, aqueles que tiveram mais que 25% de faltas foram reprovados.
Função SE com OU
Já na função “OU” basta atingir uma das condições para o resultado ser verdadeiro, por exemplo, se é “amarelo” OU “azul” o resultado será “cores primárias”. Basta que contenha uma dessas condições para o resultado ser o apontado.
Veja o exemplo em seguida.
Colocamos a fórmula conforme abaixo.
=SE(OU(B2>1000;C2>1000;D2>1000);”Sim”;”Não”)
Se o vendedor conseguir vender mais de R$ 1.000 no mês, pode ser em qualquer mês no trimestre, ele vai ganhar um bônus. A fórmula utilizada marca “Sim” caso em algum nos meses o valor seja maior que R$ 1.000.
Então veja abaixo o resultado conforme as vendas conseguidas pelos vendedores nos 3 meses.
Conclusão para a função se excel
Mostramos aqui várias formas de utilizar a função SE Excel. Desde a forma mais simples até formas mais complexas, com funções aninhadas, bem como utilizando os operadores lógicos E e OU.
Por fim, espero que tenha aprendido tudo sobre a fórmula SE no Excel e consiga utilizá-la sem dificuldades de agora em diante.
É claro, se tiver alguma dúvida é só deixar o comentário aqui embaixo que te respondei.
Diga também o que quer aprender mais sobre Excel bem como qualquer outro assunto. Então, até a próxima.